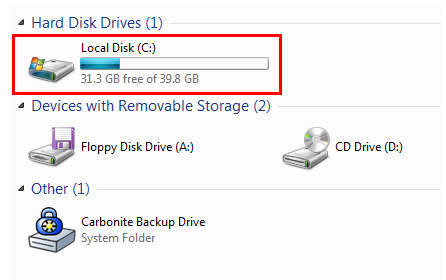۱- انتقال اطلاعات از صفحه دسکتاپ یا MyDocument
قدم ابتدایی انتقال اطلاعات یا پوشه هایی است که اطلاعات شخصی شما می باشد و خود شما آن ها را در صفحه دسکتاپ یا MyDocument ویندوز گذاشته اید که نتیجه این کار افزایش حجم درایو ویندوز می باشد.
متاسفانه این عادت غلط در بین اکثر کاربران تازه کار رایج است و هر گونه اطلاعاتی را که از اینترنت ، فلش و یا سی دی دریافت می کنند ابتدا بر روی دسکتاپ ویندوز خود کپی می کنند که این کار کاملاً اشتباه می باشد. شما در اولین قدم این فایل ها و پوشه ها را به درایو های دیگر انتقال دهید.
2- خالی کردن سطل بازیافت ویندوز یا (Recycle Bin)
برای این کار کافی است روی آیکون Recycle Bin کلیک راست کرده و گزینه Empty Recycle Bin را کلیک کنید. توجه : فایل هایی که درون سطل بازیافت می باشند به همان اندازه ای که قبل از پاک شدن ، حجم درایو را اشغال می کردند، درست به همان اندازه حجم درایو را نیز پس از پاک شدن و انتقال به سطل بازیافت اشغال خواهند کرد و در حقیقت از دید شما پنهان خواهند شد و به صورت رزرو در سطل بازیافت خواهند بود.
در ضمن توجه به این نکته مهم می باشد که پس از خالی کردن سطل بازیافت فایل های شما قابل بازگشت نخواهد بود.
3- پاک کردن اطلاعات فولدر TEMP
شما موقع نصب برنامه ها و یا ذخیره کردن انواع فایلها باعث بوجود آمدن فایلهای اضافی و غیر ضروری در Windows می شوید.
برای پاک کردن این فایل ها که ضرورتی ندارند به ترتیب زیر عمل کنید:
در منوی Start روی Run کلیک کنید.
و در کادر آن %temp% را بنویسید و روی دکمه ی Ok کلیک کنید.
صفحه ای باز می شود که هر چی فایل در آن قسمت وجود داره را انتخاب و پاک کنید.
این کار هیچ صدمه ای نه به ویندوز شما نه به اطلاعات شما وارد نمی کند.
این کار رو حداقل یک هفته یکبار انجام دهید. مخصوصاً آنهایی که زیاد با سیستم کار می کنند.
در ضمن برای پاک کردن با دکمه های Shift+Delete این کار انجام دهید تا به سطل بازیافت ویندوز انتقال نیابد ، چرا که بودن اطلاعات در سطل بازیافت نیز حجم درایو را اشغال خواهد کرد.
اگر در حین پاک کردن فایل ها با پیغام File in Use مواجه شدید گزینه Skip یا Ignore را بزنید.
4- غیر فعال سازی مشخصه System Restore
System Restore یک از امکانات ویندوز است که به کاربر امکان می دهد کل ویندوز را به تاریخ و زمان مشخصی در گذشته بازگرداند. استفاده از این امکان زمانی مفید است که ویندوز ما با مشکلات بحرانی ای روبرو می شود که از روش حل آنها بی اطلاع هستیم. ولی آیا ما واقعاً به این امکان نیاز داریم؟ به نظر می رسد که همیشه چنین نیست. مخصوصاً آن که مشخصه System Restore بین ۱% تا ۱۲% فضای دیسک سخت را اشغال می کند. ضمن اینکه بیشتر افراد ترجیح می دهند که در صورت بروز مشکلی اساسی در ویندوز، اقدام به نصب مجدد آن نمایند تا آنکه عملیات System Restore را انجام دهند. پس برای افزایش فضای دیسک سخت تا حدود ۱۲% ، کافی است که این مشخصه را غیرفعال کنید.
در ویندوز ۷، ابزار System Restore بصورت پیش فرض فقط در درایوی که ویندوز در آن نصب شده است فعال میباشد. برای غیرفعال کردن System Restore در ویندوز ۷ مراحل زیر را انجام دهید:
۱- برروی Computer در دسکتاپ راست کلیک کرده و Properties را انتخاب نمایید.
۲- در پنجرهی باز شده از لینکهای گوشهی بالا سمت چپ برروی Advanced system settings کلیک نمایید.
۳- در پنجرهی System Properties در سربرگ System Protection شبیه به تصویر زیر ابتدا درایو ویندوز (درایوی که System Restore در آن فعال یا On است) را انتخاب کرده و سپس برروی دکمهی Configure کلیک کنید.
۴- گزینهی Turn off system protection را فعال کرده و سپس برروی OK کلیک کنید.
۵- در پیام نشان داده شده شبیه به تصویر زیر برروی Yes کلیک نمایید.
۶- در نهایت در پنجرهی System Properties برروی OK کلیک کنید.
حالا System Restore غیرفعال شده است و شما کلمه Off را مشاهده خواهید کرد.
روی cmd راست کلیک نموده و گزینه Run as Administrator را انتخاب نمایید.
5- انتقال Paging file (حافظه مجازی ویندوز) به سایر درایوها
Pagefile که فایل صفحه بندی حافظه مجازی نیز نامیده می شود، فایل بزرگی است که ویندوز برخی از اطلاعات موقتی خود را روی آن نگهداری میکند. به شکلی که این حافظه به شکل RAM اضافه برای کامپیوتر عمل می کند. این کار می تواند کارایی کامپیوتر را ارتقا بخشد. به هیچ وجه توصیه نمی شود که این مشخصه را غیر فعال کنید بلکه پیشنهاد می شود که آنرا به درایو دیگری از دیسک سخت که فضای آزاد بیشتری دارد منتقل کنید. Paging file معمولا در درایو C یا همان درایوی که ویندوز نصب شده است قرار دارد. پس کافی است که آن را از درایو دیسک سخت که دارای فضای کمی است به درایوی که دارای فضای خالی بیشتری است منتقل کنید.
چگونه Paging file (حافظه مجازی) را به سایر درایوها منتقل کنیم؟
در ویندوز Seven 7
1- برروی Computer در دسکتاپ راست کلیک کرده و Properties را انتخاب نمایید.
۲- در پنجرهی باز شده از لینکهای گوشهی بالا سمت چپ برروی Advanced system settings کلیک نمایید
۳- در پنجرهی System Properties در سربرگ Advanced شبیه به تصویر زیر در بخش Performance برروی Settings کلیک نمایید.
۴- پنجرهی Performance Options باز میشود. به سربرگ Advanced بروید و در بخش Virtual Memory برروی Change کلیک کنید.
اندازهی پیچفایل در سیستم بصورت پیش فرض برروی حالت اتوماتیک قرار گرفته است و محل قرار گیری آن در درایو C (درایوی که ویندوز در آن نصب شده است) میباشد. میخواهیم محل قرارگیری Page File را تغییر داده و آن را به درایو دیگری منتقل کنیم.
برای تغییر اندازهی Page File بدون جایجایی محل آن، کافیست گزینهی Automatically manage paging file size را غیرفعال کنید. سپس بخش Custom size را فعال کنید و مقادیر را تغییر داده و برروی Set کلیک کنید. سپس به مرحلهی ۸ بروید.
۵- گزینهی Automatically manage paging file size را غیرفعال کنید. در حالیکه درایو ویندوز انتخاب شده است، گزینهی No paging file را انتخاب کنید. سپس برروی دکمهی Set کلیک کنید.
۶- در پیام نشان داده شده برروی Yes کلیک کنید.
۷- درایوی که قصد دارید Page File در آن قرار بگیرد را انتخاب کنید. با انتخاب System manged size اجازه بدهید تا ویندوز همانند قبل اندازهی پیجفایل را تنظیم کند.
میتوانید با انتخاب Custom size حجم مورد نظرتان را بصورت انتخابی وارد نمایید.
اگر این گزینه را انتخاب میکنید، اندازهی پیج فایل را بر اساس مقادیری که در آموزش Page File توضیح دادیم و یا براساس مقادیر پیشنهاد شده توسط ویندوز که در انتهای پنجرهی زیر در مقابل عبارت Recommended مشخص شده است، انتخاب کنید.
سپس برروی Set کلیک کنید.
۸- همانگونه که مشاهده میکنید اندازهی Page File در مقابل درایو مقصد قرار گرفته است و پس از اعمال تغییرات به این درایو منتقل میشود. برای اعمال تغییرات برروی OK کلیک کنید.
۹- در پنجرهی Performance Options برروی OK کلیک کنید. سپس در پنجرهی System Properties برروی OK کلیک نمایید.
در صورت مشاهدهی پیامی مبنی بر ری استارت ویندوز، برروی Yes کلیک کنید تا ویندوز Restart شده و تغییرات اعمال گردد.