در ادامه سلسله مراتب آموزش های چاپ متین سعی کردیم این بار طراحی فاکتور با ورد را به شما آموزش بدهیم.
ما آموزش های متعددی همچون آموزش طراحی تراکت با ورد ، طراحی بروشور با ورد ، طراحی کارت ویزیت با ورد و طراحی سربرگ در ورد را به شما بیان بکنیم و در هر یک از این مقالات به یکسری از توانمندی های نرم افزار ورد اشاره کردیم و به راحتی با مطالعات هر یک از این مقالات می توانید توانمندی خودتان را در کار با نرم افزار WORD بالا ببرید.
نرم افزار ورد به دلیل ساده گی و شناخت عمومی افراد از این نرم افزار استفاده از این نرم افزار بسیار آسان و قابل انجام می باشد و به راحتی افراد می توانند هر شکلی در هر قالبی را با این نرم افزار طراحی بکنند. که دیگر نیازی به هزینه ای بابت طراحی نداشته باشد. شما می توانید بسیاری از خدمات طراحی خود که بعدها قصد چاپ آن را داشته باشید با استفاده از این نرم افزار به سرانجام برسانید برای مثال اگر قصد چاپ فاکتور را داشته باشید شما می توانید براساس این آموزش ها یک چاپ فاکتور فوری زیبا و شکیل داشته باشید.
روش اول (طراحی از ابتدا)
گام اول
در این مرحله ابتدا کافی است سایز دلخواهی که قصد دارید فاکتور خودتان را طراحی بکنید را مشخص بکنید.
برای این کار از سربرگ Layout در زیر مجموعه Page Layuot برروی Size کلیک کرده و در پنجره باز شده اگر سایز دلخواه شما در لیست باز شده وجود نداشت می توانید در انتهای لیست برروی More Paper Size کلیک کرده و در پنجره باز شده در سربرگ PaPer اندازه دلخواه خودتان را براساس سانتی متر تنظیم بکنید. توجه داشته باشید که سیستم کامپیوتر و نرم افزار خودتان برروی CM تنظیم شده باشد.
ما برای طراحی فاکتور خود قصد داریم یک فاکتور با سایز A4 یعنی ابعاد ۲۱ در ۲۹٫۷ می باشد تنظیم بکنیم.
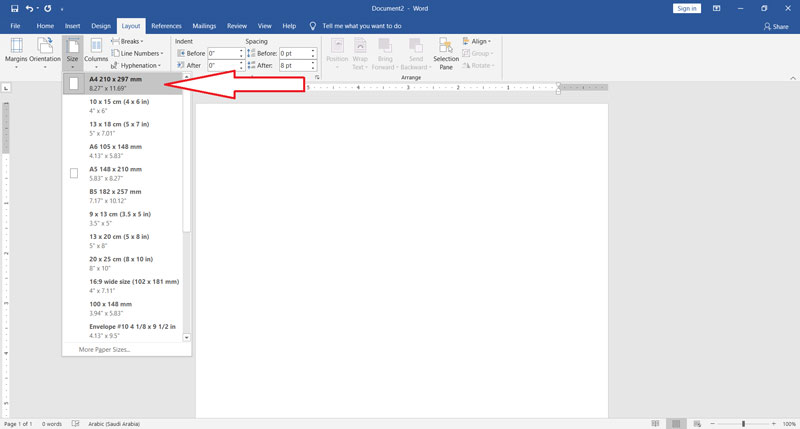
گام دوم
درج لوگو و ایجاد یکسری نوشته های مرتبط با سازمان شما می باشد که باید برروی فاکتور خود ایجاد بکنید. برای درج لوگو برروی فاکتور خود کافی است در سربرگ Insert برروی Pictures کلیک کرده و از بین تصاویر ذخیره شده در رایانه خود لوگوی سازمانی مورد نظر خودتان را انتخاب بکنید.
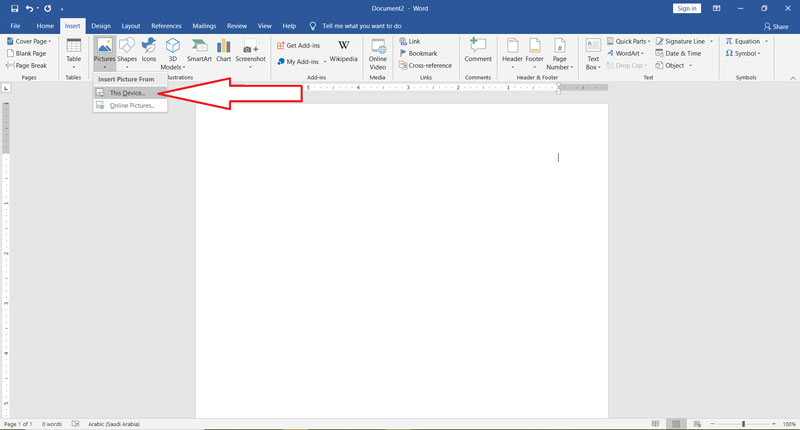
گام سوم
برای جابجا کردن لوگو شما باید در سربرگ Format رفته و سپس در قسمت Wrap Text کلیک کرده و سپس برروی حالت Square قرار می دهید و در این قسمت Position محل قرار گیری تصویر خودتان را برروی برگه خود تنظیم می کنید.
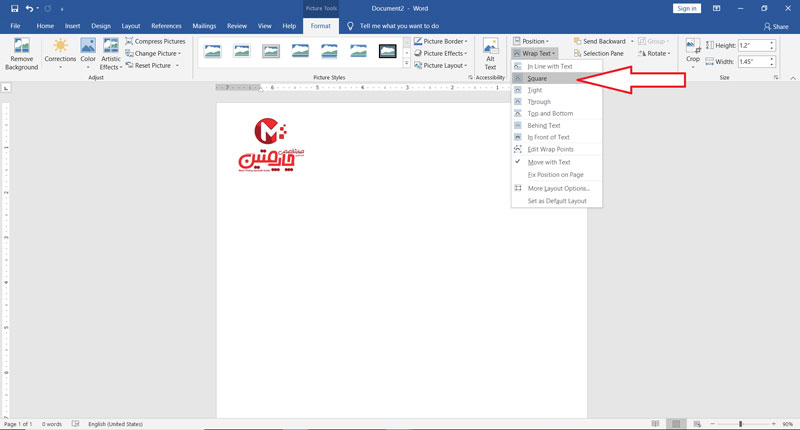
گام چهارم
در این مرحله شما می توانید میزان کیفیت و وضوح رنگی و تیره گی و روشنی تصویر خودتان را براساس نیاز خودتان تنظیم بکنید برای این کار کافی است
گام پنجم
در این قسمت شما می توانید به چند روش متن و نوشته های مورد نیاز خودتان را در فاکتور درج بکنید. توصیه ما استفاده از روش Text Box می باشد زیرا شما می توانید نوشته های خودتان را در هرجا و مکانی جابجا و تنظیم بکنید برای این کار کافی است از نوار ابزار بالا برروی Insert و سپس در زیر مجموعه Text بررروی Text Box زده و در پنجره باز شده یکی را براساس دلخواه انتخاب میکنیم و این Text Box باز شده برروی صفحه به راحتی میتوانیم در هر جای صفحه به حرکت در بیاوریم و نوشته دلخواه خودمان را داخل آن بنویسیم و هر جای تصویر که نیاز شد به حرکت در بیاوریم.
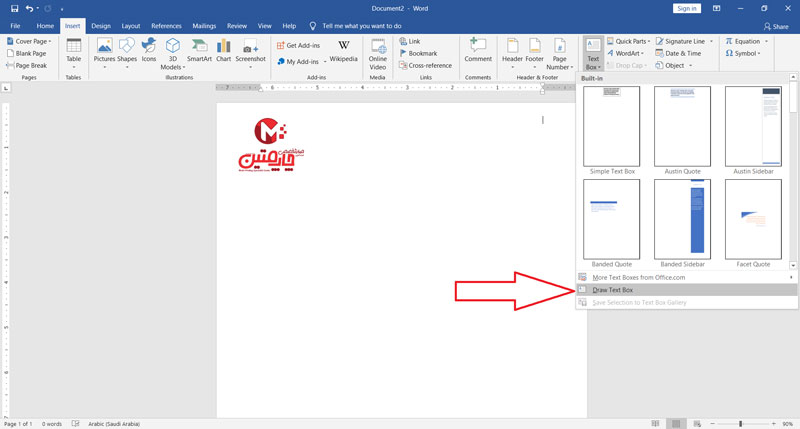
گام ششم
برای تنظیم نوشته های مندرج در Text Box کافی است یکبار برروی آن کلیک کرده و سپس در نوار ابزار بالا برروی Format کلیک کرده در این نوار ابزار شما به راحتی میتوایند رنگ پس زمینه و حتی حذف پس زمینه با استفاده از ابزارهای موجود تنظیم بکنید. انتخاب فونت و سایز فونت هم نیز در سربرگ Home به راحتی می توانید این تغییرات را اعمال بکنید.
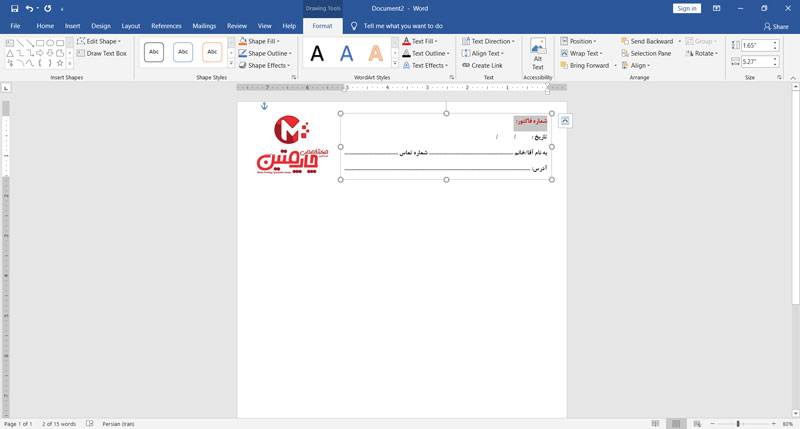
گام هفتم
در این قصد ایجاد جدول کشی براساس نیاز خودمان داریم. به چندین روش می توانید این جدول کشی رو انجام بدهید. روش اول با استفاده از سلول های بصورت پیش فرض ورد و روش دیگر بصورت دستی می توانید این میزان را ترسیم بکنید. برای این کار شما کافی است در سربرگ Insert برروی Table کلیک کرده در پنجره باز شده می توانید از خونه های پیش فرض تعداد دلخواه خودتان را انتخاب بکنید و یا در قسمت Insert Table کلیلک بکنید و در پنجره باز شده میزان ستون و ردیف جدول خودتان را مشخص بکنید.
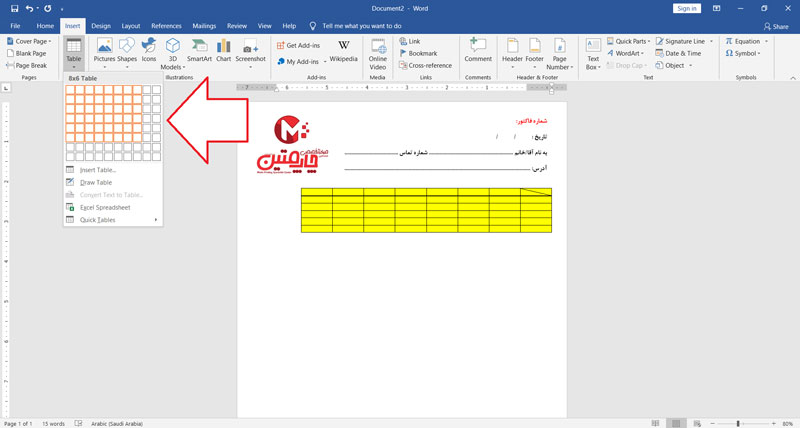
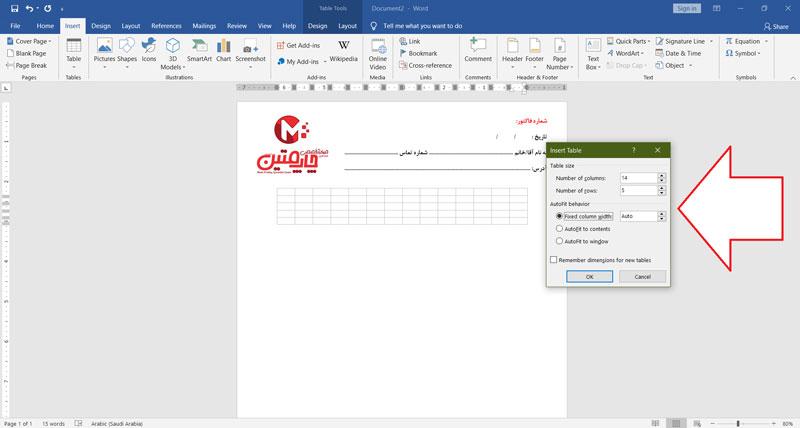
گام هشتم
در این مرحله شما می توانید با گزنیه ای که در بالای سمت راست جدول خودتان وجود دارد جدول خودتان را در هر قسمتی که بخواهید جابجا و در محل مناسب قرار بدهید.
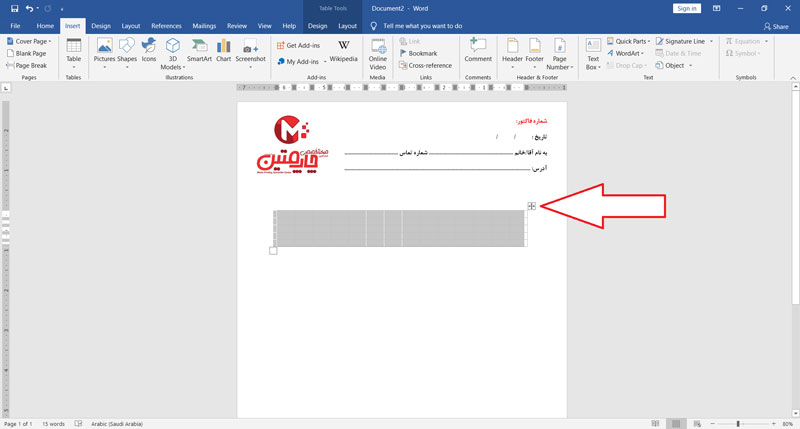
گام نهم
در این مرحله می توانید به جدول ترسیم شده خودتان خط را اضافه و یا کسر بکنید. برای این کار کافی است ابتدا کل جدول را انتخاب بکنید و در سربرگ Layout در زیر مجموعه Draw به هر قسمتی از جدول که بخواهید خطی را اضافه یا کسر بکنید.
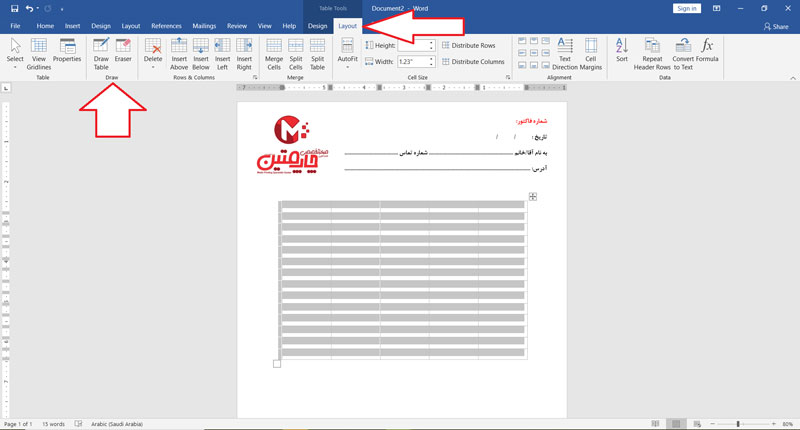
گام ده ام
در این مرحله شما می توانید بعضی از ستون ها و یا ردیف های جدول خودتان را بزرگ یا کوچک بکنید برای این کار کافی است موس خودتان را برروی خطوط ترسیم شده قرار بدهید حالت موس تغییر می کند و سپس به راحتی می توانید ستون های را به بالا و یا پایین و یا راست و چپ تغییر بدهید.
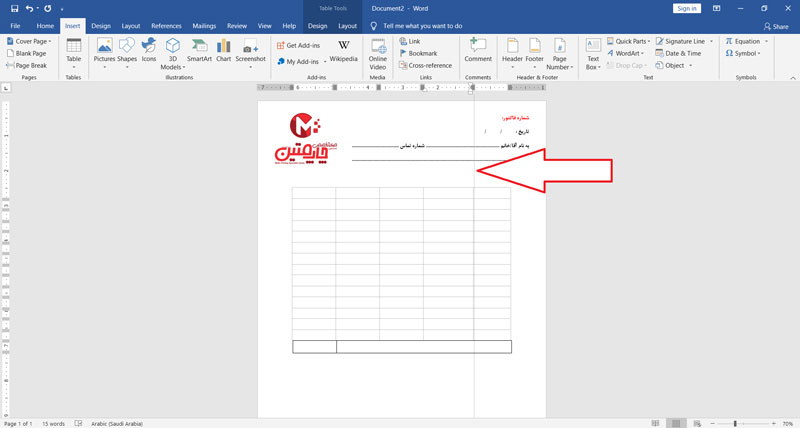
گام یازدهم
در این مرحله شما می توانید نحوه قرارگیری نوشته ها را تنظیم بکنید برای این کار کافی است ابتدا رو جدول کلیلک بکنید و در سربرگ layout و در زیر مجموعه Alignment محل قرار گیری نوشته های خودتان را ترسیم بکنید.
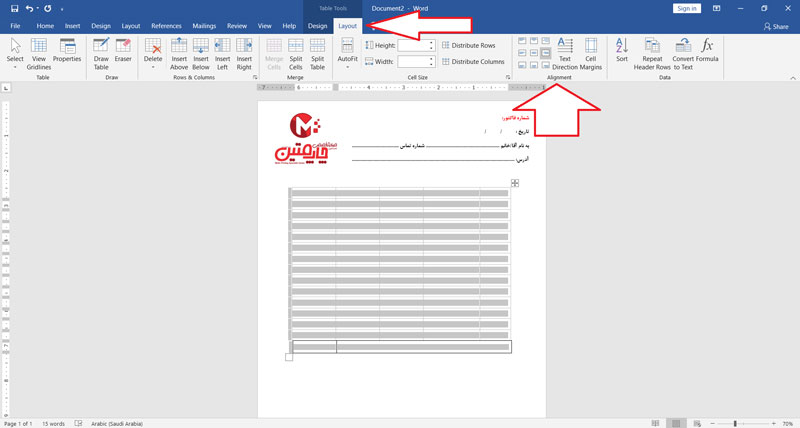
گام دوازده ام
در این مرحله شما می توانید از قالب های پیش فرض جدول کشی نرم افزار Word طراحی زیبایی را به فاکتور خود بدهید برای این کار کافی است ابتدا برروی جدول کلیک کرده و از سربرگ Design در زیر مجموعه Table Styles به جدول خود رنگ و شکل خاص و زیبایی بدهید.
در قسمت Design یکسری تنظیمات دیگری هست که شما براساس نیاز خودتان می توانید جدول کشی زیبایی برای خود ایجاد بکنید.
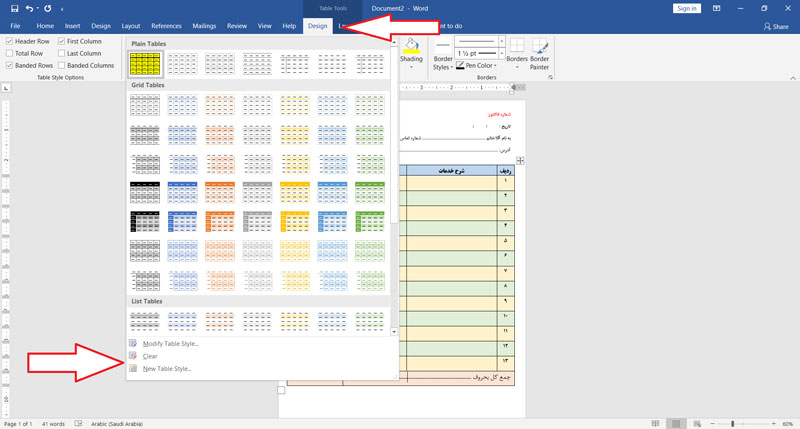
روش دوم (با استفاده از طرح های خود نرم افزار)
گام اول
در این روش شما می توانید با استفاده از نمونه ها و طرح های آماده نرم افزار Word یکی را به دلخواه و براساس نیاز خودتان یکی انتخاب بکنید. برای این کار کافی است در سربرگ File برروی New کلیک کرده و در پنجره باز شده نوشته انگلیسی فاکتور یعنی Invoice را در قسمت جستجوی نرم افزار وارد نمایید. توجه داشته باشید حتما سیستم شما به اینترنت متصل باشد زیرا برای جستجو حتما نیاز به اینترنت می باشد.
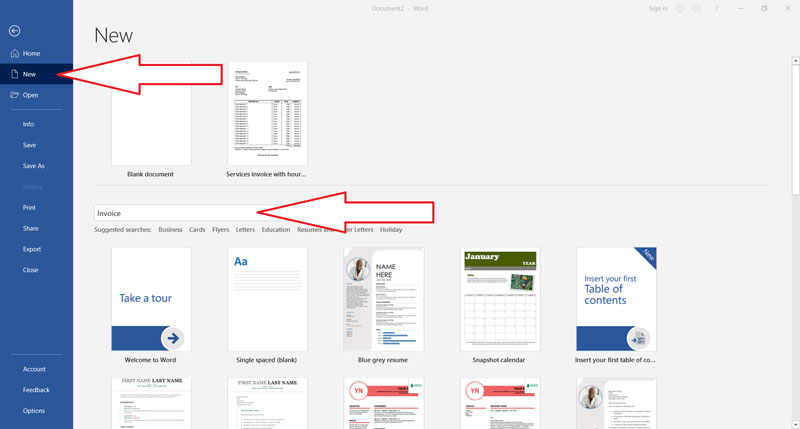
گام دوم
در این مرحله کافی است شما نوشته ها و تصاویر پیش فرض را براساس نیاز خود تغییر بدهید و نیازی نیست از ابتدا شروع به جدول کشی و یا طراحی بکنید. کافی است شما نوشته و متن و تصاویر را براساس نیاز خود تغییر بدهید.
گام سوم
در این مرحله شما با استفاده از ابزارهایی که در سربرگ Layout در زیر مجموعه Draw وجود دارد می توانید به جدول های پیش فرض خطی را اضافه یا کسر بکنید.
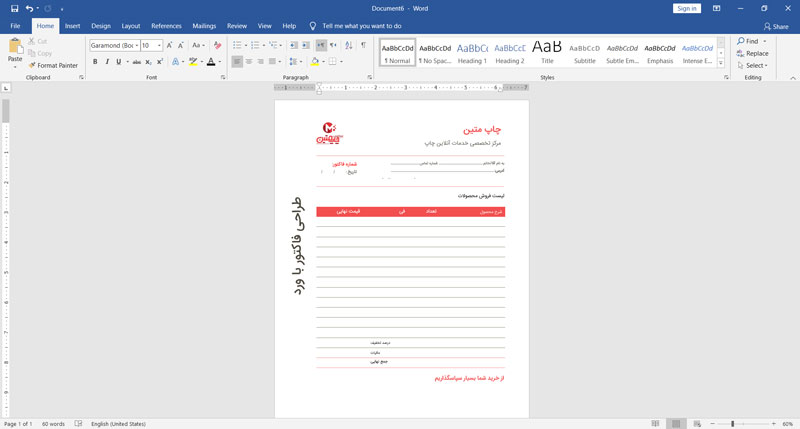
ما سعی کردیم در این مقاله طراحی فاکتور با ورد بطور کامل و گام به گام مطالب را بیان کرده باشیم و آموزش طراحی فاکتور با ورد برای شما مفید بوده باشد و امیدوار هستیم در مقالات آینده طراحی فاکتور با فتوشاپ را برای شما بیان بکنیم. این آموزش از سلسه آموزش های چاپ متین می باشد که امیدوار هستیم در مقالات آینده به نکات بیشتری از کار با نرم افزارهای مختلف برای شما بیان کرده باشیم.